 Now that you have Office 365, what does that mean for your usage of Outlook, and particularly your calendar? It means good things, my friend.
Now that you have Office 365, what does that mean for your usage of Outlook, and particularly your calendar? It means good things, my friend.
Let’s begin by exploring what "the cloud" is and how that supports additional flexibility and functionality for your Office 365 calendar.
A little demystification
- The Cloud: The cloud just means that your files are stored on a server somewhere out on the internet. In our case, Office 365 uses Microsoft’s servers in massive data centers located around the world. It’s not magic, but it is very cool. Check out a blog post I wrote explaining what the heck is the cloud? You need to be online to use cloud services, but the internet is so fast now that it makes it feel like your files are stored right on your computer.
- Office 365: Office 365 is a subscription plan that often includes access to Office applications. It is built to run online, on the Internet, instead of (or as well as) on your computer. This enables cool features like anywhere access to your files, emails, and calendar items. That’s what we’ll go over in this blog. There are different plans available. Some people may have to use their internet browser to access services. Others might have a license that allows for downloads of the Microsoft Office productivity applications.
- Microsoft Office: A sometimes confusing concept. Office 365 allows online and cloud access to your files, while Microsoft Office is our productivity software that we’re accustomed to such as Word, Excel, PowerPoint, etc.
The Outlook calendar
Many of us spend all day in Outlook. I’ll be focusing on how to use the Office 365 calendar features to maximum advantage. The thing is, you really won’t notice a huge difference with the switch to the Office 365 calendar as far as your familiar calendar experience goes.
There are, however, some cool features that will help you calendar like a pro. Ease of use has increased so much with Office 365. Intuitive options like hovering or tapping events on your calendar to quickly see details, dragging and dropping calendar items, and double clicking to quickly create or update makes the Outlook calendar awesome.
Anywhere access is a dream come true
One of my favorite things about using Office 365 is that I have anywhere access to my calendar items. Office 365 comes with a 2-way sync so that your appointments, events, and meetings flow seamlessly from one application to the next. Calendar like a pro with perfect syncing between all devices. In fact, Office 365 allows for one license to cover 5 phones, 5 tablets, and 5 PCs or Macs per user to be connected by downloading and utilizing Microsoft Office. For me, I’ve downloaded a copy to my laptop, tablet, and smartphone. I can even access what I need online using the Online Apps provided right inside my internet browser. Again, depending on your license, you may have to use your browser to access your calendar.
Accessing your online calendar in the browser
Once logged in to the online portal, access your calendar by clicking on the App launcher and the Calendar tile.
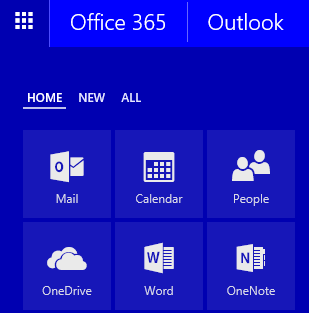
This is what the browser-based interface looks like:
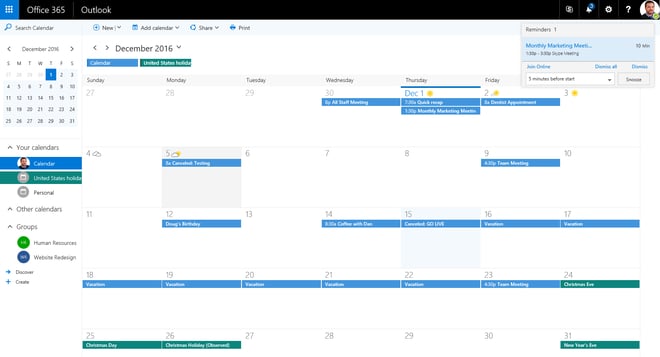
Notice the utilization of different calendars on the left of the screen, even including Group calendars. Check out one of our blogs on using Office 365 Calendar and Groups for increased efficiency. Having all the different types of calendars that your team uses at your fingertips can be incredibly helpful when they all live in one place.
You can also see notifications on the top right of the interface, reminding us that there is an online Monthly Marketing Meeting in 10 minutes. Again, these calendars are meant to keep us on track. This calendar in the browser isn’t quite as powerful as the desktop application, however, I think you’ll be pleasantly surprised at how much it can do.
One of the new features of the Online Calendar is the ability to add what are called “Interesting calendars”.
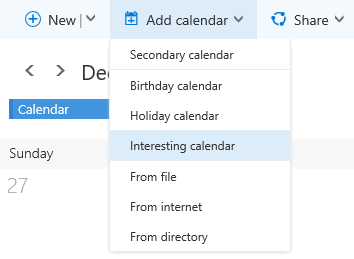
You can add various calendars that might be of interest to you like sporting and television events.
Here, I’ve added a football calendar, just for fun.
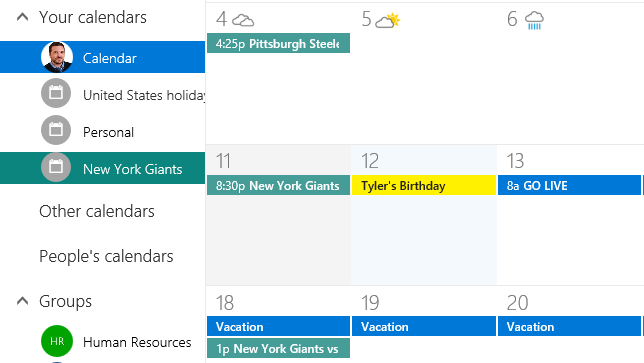
Accessing your calendar in Outlook 2016
I’ve allowed several calendars to be overlaid. My work calendar, holidays, personal calendar, a Groups calendar (called Website Redesign), and a SharePoint Calendar. That’s right. A SharePoint Calendar! I’ve synced our company training calendar so I don’t need to use the browser to access it. THIS is how you calendar like a pro. Use all of your resources and allow Office 365 to help you quickly and easily get things done.
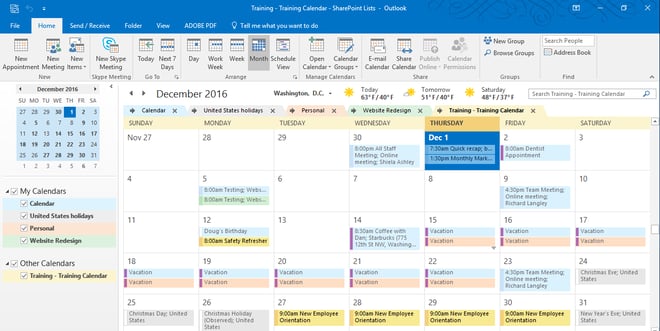
Accessing your calendar the Outlook on an iPhone
What I love about this is the anywhere access that Office 365 allows via the app. I get notifications and a quick glance at what’s coming up. Any change that I make to my calendar either in the browser or in the desktop application, I can instantly see it on my mobile device. I find that accepting meetings right from my phone is a convenient and responsive way to manage my workday.
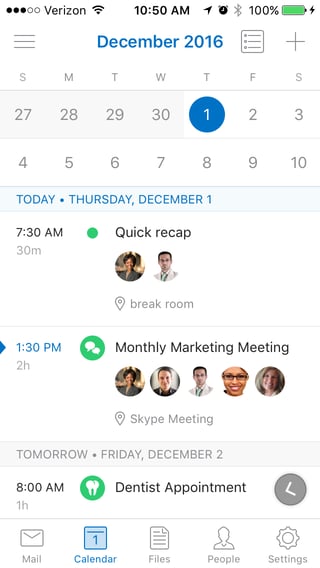
With choices, intuitive features, and anywhere access, I’m loving the Office 365 calendar approach.
You might also like...
We have some great training videos on:
- Outlook Online vs. Outlook 2016: The Pros and Cons
- Outlook Calendars A to Z
- How to Use the Outlook App on Your iPhone
- Better Organize Your Outlook in the Business Setting
And thousands more! Just sign up for a free trial to watch. No credit card required.








