 You may be asking, "How can I make my team as productive and efficient as they can be and make the most of Microsoft Office 365?" Ultimately, you want to learn ways to maximize functionality to increase efficiency. Well, that's exactly what Office 365 is built to do!
You may be asking, "How can I make my team as productive and efficient as they can be and make the most of Microsoft Office 365?" Ultimately, you want to learn ways to maximize functionality to increase efficiency. Well, that's exactly what Office 365 is built to do!
Get Started Now With Top Office 365 Productivity Hacks:
Hack #1: Share a Document from a Desktop Application
Let’s begin by checking out quick and easy ways to share. You don’t need to be in your browser navigating OneDrive or SharePoint to share a document. You can share and establish permissions right from the application!
Click on the File tab and then Share. You’ll see Share with People. By clicking that button, you'll be able to send invitations and get sharing links. In this example, I've opened a document called "Employee Acceptance Letter" in Microsoft Word 2016. 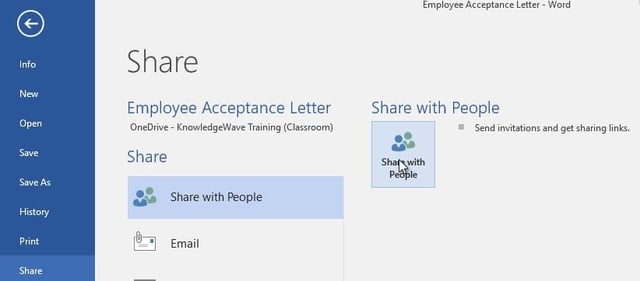 I'd like to share it with John Keller so we can either collaborate on the document or I can allow him to just view it. This is a much better alternative to emailing it to him. It'll be stored on my OneDrive and John can access this document until I decide he no longer needs permission, in which case I can revoke it. This ensures that there is only one version of a document and my team doesn't run the risk of it being in several places. This is a great way to establish version control!
I'd like to share it with John Keller so we can either collaborate on the document or I can allow him to just view it. This is a much better alternative to emailing it to him. It'll be stored on my OneDrive and John can access this document until I decide he no longer needs permission, in which case I can revoke it. This ensures that there is only one version of a document and my team doesn't run the risk of it being in several places. This is a great way to establish version control!
Hack #2: Drag and Drop Files into OneDrive
Yes, you can click Upload in OneDrive and browse to find the file or files that you’d like to migrate to OneDrive.
However, I find it quicker and easier to open whatever folder my documents live in, select, and then drag and drop them into the browser.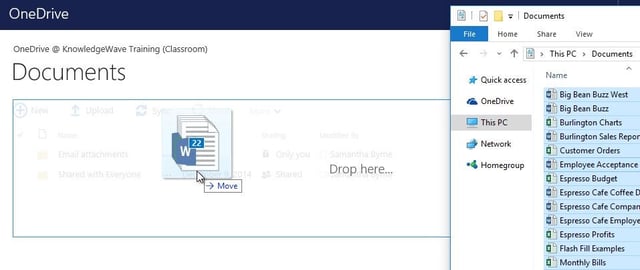
Hack #3: Sync Libraries and Use File Explorer
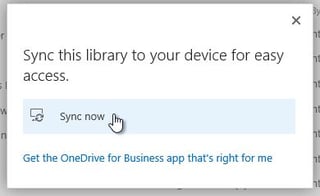
Once you've moved files into OneDrive, click on the Sync button.
You'll be prompted to sync your files and you can watch them fill up a newly created location.
You'll notice a slightly different looking (green check) icon to show that your cloud-based files are properly synced.
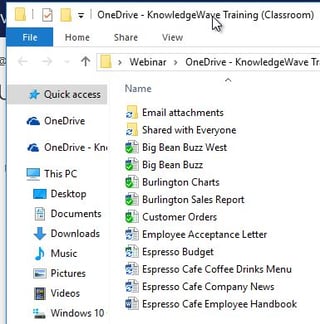
Hack #4: Skip the Browser, Open with Explorer
Click on the Library tab and then Open with Explorer to enjoy the File Explorer structure that you’re accustomed to.
Notice that the OneDrive for Business documents and the SharePoint documents now appear on the left pane in File Explorer. No need to even open your browser to work with these files!
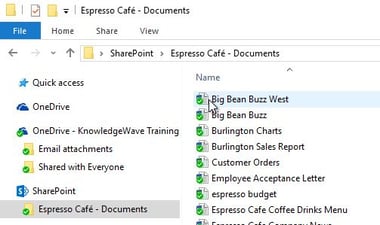
Hack #5: Link Files to OneDrive Instead of Attaching to an Email
Use the cloud to its fullest! When you want to attach a file in Outlook, click on Attach File and Browse Web Locations. Choose from OneDrive or SharePoint and notice the document attached has a cloud icon.
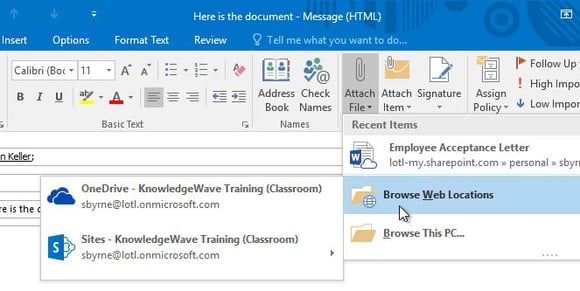
Currently, recipients can edit. By choosing from the dropdown list you can change permissions to view only. This is now a link to a cloud-based document instead of a potentially large attachment.
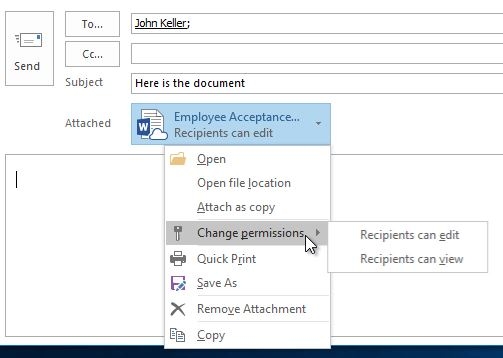
Hack #6: Co-author
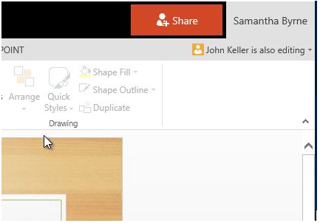
You can see who else is working in the document and work in real-time. John is editing in Samantha's PowerPoint.
John can also see that she is in the document, as well.
Hack #7: Connect to Outlook Calendar
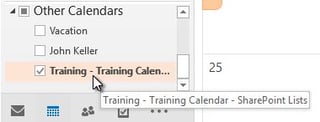 If you and your team have created a calendar on SharePoint, you don't have to use the browser to work with it! All you need to do is click on the Calendar tab and then on the Connect to Outlook button. That calendar is now connected to the desktop version of Outlook. The calendar will be located under "Other Calendars" and will sync perfectly.
If you and your team have created a calendar on SharePoint, you don't have to use the browser to work with it! All you need to do is click on the Calendar tab and then on the Connect to Outlook button. That calendar is now connected to the desktop version of Outlook. The calendar will be located under "Other Calendars" and will sync perfectly.
Hack #8: Calendar and Groups
We've written about this before, and it's worth repeating: use Office 365 Calendar and Groups for increased efficiency.
Leveraging the power of Groups enables you and your team to stay organized and focused on both your personal work obligations and your team schedules and projects
Hack #9: Create Views in Document Libraries
SharePoint document libraries can often contain several different types of documents. In this example, we have store location metadata in a column.
We could certainly filter. That's a great way to change what documents are shown, but there's a better way if you will use that filter often in the future.
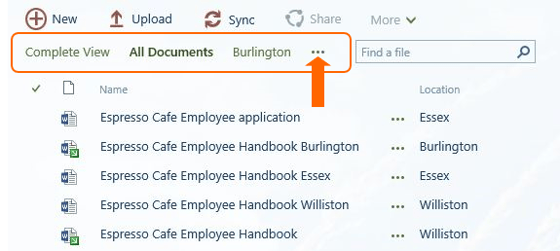
Make a view that you can easily access on a regular basis. For example, I want to show only documents relevant to Essex. I filtered by Essex location, then clicked on the ellipse that is up in the View area, and selected Create View.
Now I have choices to show all documents or show only Essex documents. Now I don't have to search and I don't have to make an Essex folder.
Hack #10: Pin Applications and Documents on the Taskbar
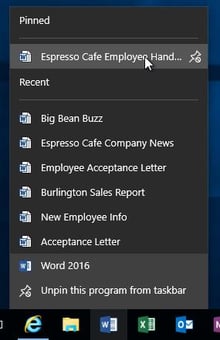 Instead of searching or drilling down to find a document that you open on a regular basis, don't store it on your desktop or create shortcuts! When you right-click on a pinned application on your desktop, you'll see recently opened documents that have populated. Find the ones you love, right-click, and pin them to the top. From now on when you come in to work, just right-click then left-click and open up that file that's stored in the cloud. Quick and easy!
Instead of searching or drilling down to find a document that you open on a regular basis, don't store it on your desktop or create shortcuts! When you right-click on a pinned application on your desktop, you'll see recently opened documents that have populated. Find the ones you love, right-click, and pin them to the top. From now on when you come in to work, just right-click then left-click and open up that file that's stored in the cloud. Quick and easy!
It takes time and training to get your team comfortable with new features in Office 365. We get it. That's why we offer affordable training for all things Office related. Our annual packages include training videos as well as custom webinars and regular classes. Kick the tires with our KLS free trial.








