
One of the easiest and most useful methods of adding text to a document in eCopy PDF Pro Office 6 is the Typewriter Tool. This is also the ideal method for entering text onto a document that originated as a scan of physical paper. eCopy would see such a PDF as an image, rather than editable text. The typewriter tool functions just like virtual typewriter.
If you imagine (it’s easy if you try) that your eCopy document is an actual piece of actual paper, then the Typewriter Tool is just like rolling that paper into a typewriter. This is important to note as the Typewriter Tool does allow for you to type on any part of the document, so be careful not to obscure important information with your typing.
The Typewriter Tool can be found under the Tools dropdown menu at the top of the screen. Just click Tools, then Typewriter Tool. Then you’re ready to click an insertion point into your document and type.
For easier access to the Typewriter Tool, you may want to add the button to the Toolbars Section.

The toolbars in eCopy PDF Pro Office 6 are completely customizable, making the addition and removal of buttons from Toolbars a snap! To add the Typewriter Tool button to your toolbar section, simply Right-Click on the grey area near the toolbars and choose Customize Toolbars.
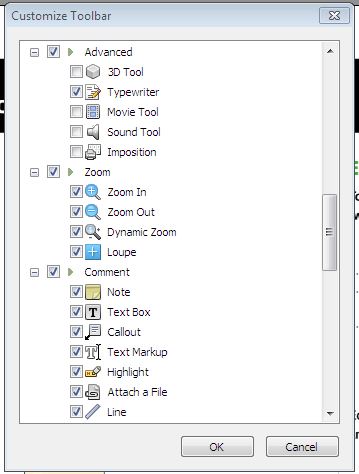
From here you can easily add or remove buttons from your Toolbars Section.
Once the Typewriter Tool has been selected your cursor will be a flashing vertical bar. At this point, anywhere you click within your document will be the insertion point for any text
you enter using the Typewriter Tool. Once the cursor is where you want it, feel free to type away!
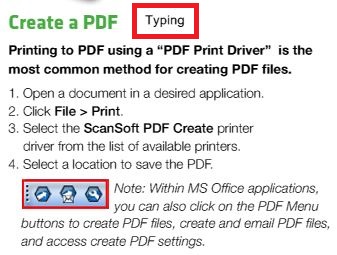
Note that, once text is entered, you have the ability to change the look of any text entered using the Typing Tool. While the Typing Tool is active, you can click and drag to highlight your typed text. Once text is selected, Right-Click and choose Properties.

Once the Typewriter Text Properties box appears you can easily adjust the appearance of text.
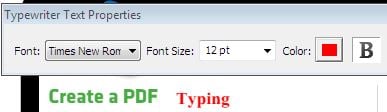
Also, if the font, font size and other text properties you’ve adjusted are the way you like your Typewriter Tool to look every time you use it, click Set on the Properties box. Now you’ve locked in the defaultsettings for all your typed text!

Interested in learning more about eCopy? Click below to find out more about how you can request a Free Trial for your organization!







