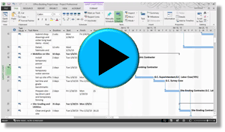 Earned value is a powerful tool for monitoring project scope, time and cost, and it can help give you a picture of the total project performance.
Earned value is a powerful tool for monitoring project scope, time and cost, and it can help give you a picture of the total project performance.
Microsoft Project 2013 allows you to analyze and manage earned value, and in this video, I'll show you how!
Not interested in the video or don't like my voice today? Here's the transcript!
As you begin executing a project, it's very important that you monitor scope completed, time elapsed and how much money that you’ve spent on your project, making sure that your project is going to be completed according to specifications, on time and within budget. Earned value is a powerful tool for monitoring scope, time and cost. This will give you a picture of the total project performance.
Let’s talk about terminology. The current edition of the PMBOK Guide prefers these terms: EV (earned value vs. budgeted cost of work performed, which is BCWP). PV (or planned value vs. budgeted cost of work scheduled (BCWS)), and AC (actual cost vs. actual cost of work performed ACWP). Microsoft Project 2013 uses both sets of terms so you’ll see both of these used.
Let’s go over earned value again. The budgeted cost of work performed is compared to planned value and actual cost. This determines the project’s status. So, if planned value is higher than earned value, you're behind schedule. If the actual cost is higher than earned value, then you’re over budget. This likely means that your project is in serious trouble and you should take some immediate corrective action to get it back on track
Let’s talk about earned value methods. First, there’s percent complete. That's the percentage of actual time spent on a task versus planned time. Then, there's physical percent complete. That’s the percentage of actual output completed on a task or project vs. planned output. By default, Project 2013 uses percent complete, but if you'd like to switch to physical percent complete just use the Project Options dialog box and you can access that by clicking on File and then Options and then Advanced. You'll see a section called earned value of options for this project and then just choose your default task earned value method.
Very quickly, in order to prepare to use earned value and to analyze it you’ll need to input rates for each resource, set the baseline, you’ll need to set the status date, also update status of project tasks.
Let’s say we're doing a project for a new office building. In order to analyze my earned value, remember I’m going to have to set my baseline. So I’ll click on the Project tab and then I’ll choose set baseline. If I click here you'll see there are 11 different choices for baseline. So I can set more than one if things change, but the best practice is to just use baseline for the first one, and I’ll click OK.
I can confirm this by clicking again and I can see that it was last saved today Thursday, September 17 and I’m just going to click cancel.
Next we’ll set the project status date for few months from the project start date so we’ll be in Gantt Chart view. We’re going to stay in the Project tab and I’m going to click up here on status date. I’ll type in my new date, maybe April 1, 2015 and now you can see that new date is reflected up in the status group and since I highlighted these tasks, I’m going to click on the Task tab and I’m going to choose mark on track. When I do that, notice I have the blue check marks all the way on the left. I’m going to mark a few more rows and I’m going to hold down my control key and choose 24-30 and then 32-35.
I’ll choose mark on track again and again those blue check marks appear in the indicators column. Also, there’s a checkmark here next to the summary task because all the subtasks are marked as on track. If I’d like to, I can also select a task, click here and I can choose to update tasks. With this, I can change my percent complete, duration times and those are actually going to change the start and finish dates of the successor tasks.
From here I’m generate an earned value report so I’m going to click on the Report tab and I’ll choose costs. I have a few choices but I’ll choose earned value report.
So if we take a look at this earned value report which is very nice looking, we can see that the actual cost of work performed is the actual cost. The budgeted cost of work performed is the earned value and the budgeted cost of work scheduled is the planned value.
Because the actual cost is higher than the earned value in this case, the project is over budget. Also, because the planned value is higher than the earned value the project is behind schedule.
Over here and left you can see earned value. Earned value management helps you quantify the performance of a project, comparing cost and schedules to that baseline that we set and this determines if our project is on track.
It also tells us of these charts don't look right, make sure you set the baseline, make sure you assign costs to tasks or resources and you’ve entered the progress. As you can see, this is a really nice looking report. But now let's generate an earned value table. So I’ll return to the Gantt chart view and I’ll click on the View tab.
I’ll click on tables and in this case, I'm going to choose more tables. I’ll make sure the task is selected here and then I’ll select earned value. I’ll click Apply, move things around a little bit and I’ve got a really nice looking earned value table. So there we go, there's a little bit about analyzing earned value. Everything from some basics, maybe a review, all the way to creating some really nice looking reports, as well as generating an earned value table in Microsoft Project 2013.







