Microsoft Outlook 2007: Preview attachments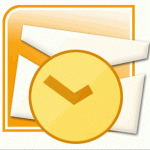
When you receive an attachment in a message and want to quickly see what the attachment contains without opening it, you can preview the attachment in the Reading Pane (Reading Pane: A window in Outlook where you can preview an item without opening it. To display the item in the Reading Pane, click the item.) or in an open message. Attachment Preview, a new feature in the 2007 Microsoft Office system, allows you to preview some attachment file types without opening them. Messages that have attachments are identified by a paper clip icon in the message list.
You can preview an attachment in the Reading Pane or from within an open message. The attachment previewers that come with the 2007 Office release are on by default.
* Note: To preview an attached file created in an 2007 Microsoft Office system application, you must have that 2007 Office application installed on your computer. For example to preview a Word attachment, you must have Word installed. To preview an Excel attachment, you must have Excel installed.
Preview an attachment in an open message
1. Open the message that has the attachment. Messages that have attachments are identified by a paper clip icon in the message list.
2. In the open message, click the attachment to preview it.
3. To return to the message body, click the Message button.
Preview an attachment in the Reading Pane
1. In the message list, select the message that has the attachment that you want to preview.
2. In the Reading Pane, click the attachment. If there are multiple attachments, you may need to scroll horizontally to find the attachment that you want.
*Note: A preview might not show the most up-to-date content in the file. To see the most complete, up-to-date content, open the file. For example, you can double-click a .docx attachment to open it in Microsoft Word.
3. To return to the message body, click the Message button.






