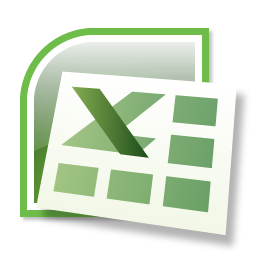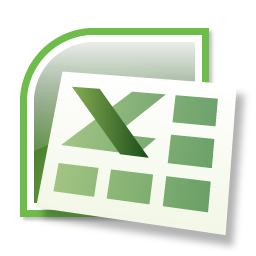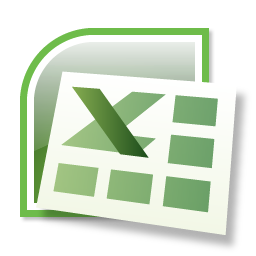Brand new to Excel 2010, Sparklines are tiny little charts located in a single cell that provides a visual representation of data. This allows you to, in most cases, view your data and the chart at the same time. In this session we will show you how to add and remove Sparklines from an Excel worksheet.
Excel 2010 - What are Sparklines? We show you.
Posted by Dan St. Hilaire / March 21, 2011 / Excel — No Comments ↓
Tags: Excel
The Fill Handle in Microsoft Excel
Posted by Dan St. Hilaire / August 26, 2010 / Excel — No Comments ↓
Tags: Excel
Chart Templates in Microsoft Excel 2007
Posted by Dan St. Hilaire / June 9, 2010 / Excel — No Comments ↓
Save a Chart as a Chart Template
1. Click the chart that you want to save as a template.
Tip: This displays the Chart Tools, adding the Design, Layout, and Format tabs.
2. On the Design tab, in the Type group, click Save As Template.
3. In the Save in box, make sure that the Charts folder is selected.
Note: The Charts folder is typically selected by default. Chart templates that you save in this folder will automatically be added to the Templates folder in the Insert Chart and Change Chart Type dialog box so that you can select it when you create or update a chart.
4. In the File name box, type an appropriate name for the chart template.
Tags: Excel
How to Change the Name of a PivotTable or PivotChart
Posted by Dan St. Hilaire / April 6, 2010 / Excel — No Comments ↓
Tags: Excel
Create a Formula in a PivotTable Report in Microsoft Excel 2007
Posted by Dan St. Hilaire / March 23, 2010 / Excel — No Comments ↓
Tags: Excel
How to Reset a PivotTable in Excel
Posted by Dan St. Hilaire / December 11, 2009 / Excel — 1 Comments ↓
Tags: Excel
Editing Macros in Excel
Posted by Dan St. Hilaire / December 4, 2009 / Excel — No Comments ↓
Microsoft Office Excel: Edit a macro
Before you edit a macro (macro: An action or a set of actions that you can use to automate tasks. Macros are recorded in the Visual Basic for Applications programming language.), you should be familiar with the Visual Basic Editor (Visual Basic Editor: An environment in which you write new and edit existing Visual Basic for Applications code and procedures. The Visual Basic Editor contains a complete debugging toolset for finding syntax, run-time, and logic problems in your code.). The Visual Basic Editor can be used to write and edit a macro that is attached to a Microsoft Office Excel workbook.
1. If the Developer tab is not available, do the following to display it:
a. Click the Microsoft Office Button Button image, and then click Excel Options.
b. In the Popular category, under Top options for working with Excel, select the Show Developer tab in the Ribbon check box, and then click OK.
Note The Ribbon is a component of the Microsoft Office Fluent user interface.
2. To set the security level temporarily to enable all macros, do the following:
a. On the Developer tab, in the Code group, click Macro Security. 2.
b. Under Macro Settings, click Enable all macros (not recommended, potentially dangerous code can run), and then click OK.
Note To help prevent potentially dangerous code from running, we recommend that you return to any of the settings that disable all macros after you finish working with macros.
3. On the Developer tab, in the Code group, click Macros.
4. In the Macro name box, click the macro that you want to edit.
5. Click Edit.
Tags: Excel
Excel Tip: How to Select a Hyperlink Without Activating It
Posted by Dan St. Hilaire / November 24, 2009 / Excel — No Comments ↓
Tags: Excel
Excel 2003 to 2007 Conditional Formatting
Posted by Dan St. Hilaire / July 1, 2008 / Excel — No Comments ↓
Conditional formatting applies rules to cell appearances for easier viewing and analysis of large numbers. For example, cells with a value of less than 50 percent can be automatically colored red, and cells with a value greater than 50 percent can be automatically colored green. This way, if you're looking for larger numbers, you can start by looking for the green cells.
Tags: Excel