Can you customize the branding of the Office 365 Web based sign in experience? Yes you can with Microsoft’s release of Azure Active Directory (AD)!
How can you redirect users to a branded sign in? Follow these steps and see just how easy it is.
To brand your sign-in screen, sign into the administrator Office 365 account and click on the Admin App.
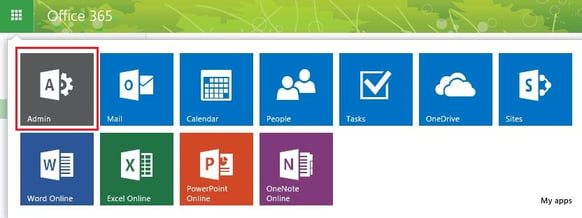
You could also sign in to the Azure Management Portal as an administrator and perform the following steps:
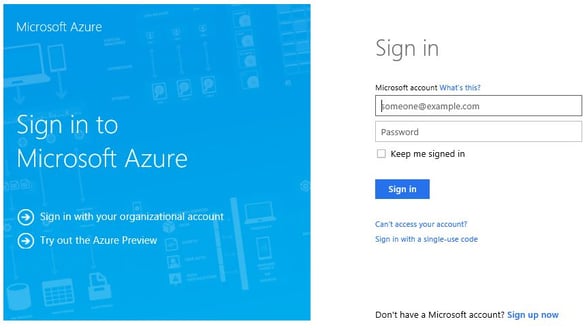
On the left of the screen, expand the ADMIN section and click on Azure AD.
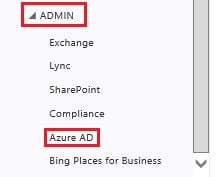
Select Active Directory from the left menu and click on the directory that you would like to customize.
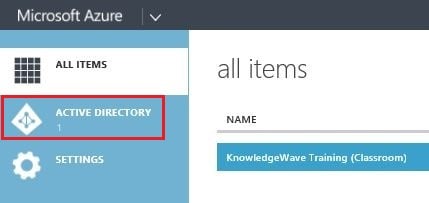
Click on Configure.

Select the green Customize Branding button.
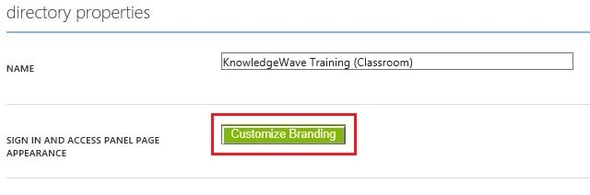
Change the settings you would like to customize and upload any logos and images. There are some restrictions on the dimensions and file size. In this blog, I am focusing on just the Banner Logo (60 pixels by 280 pixels) and the Sign In Page Illustration (1420 pixels by 1200 pixels).
lick on the checkmark/save button. 
It may take a short time to upload. You will then see the browser-based sign in page customized to your liking!
This is the default Office 365 sign in page:
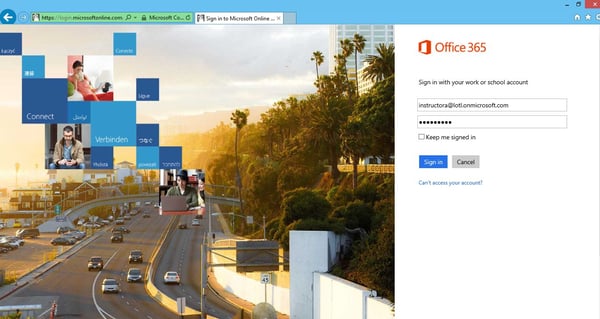
This is the newly customized sign in page for your company!
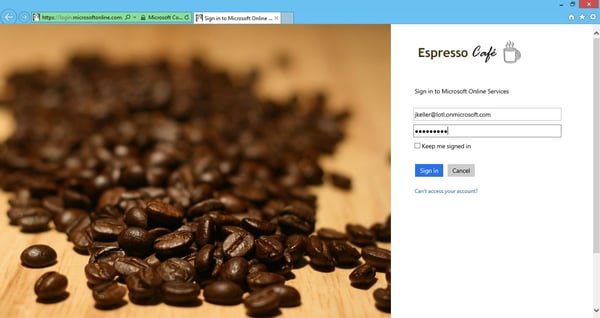
Looking to increase user adoption of Office 365? Download our free eBook where you learn how to drive adoption.







