You can add attachments to include one or more files with any email message you send, however, you have more choices with Office 365. When you add an attachment you can choose a file from your computer hard drive, but how do you send an attachment as a link using OneDrive? Well, this awesome feature is very easy to do. Is it possible to collaborate on email attachments? Yes, it is! If you choose a file that you have in OneDrive for Business, you can send it as a link. When you send a link, not only will you prevent clogging up other people’s inbox, but the recipients can automatically given permission to edit the file which is perfect for collaboration. When we collaborate in the cloud, there is only one file to keep track of which is perfect for version control.
Check out how easy it is:
Open or reply to a message in the Outlook web application.
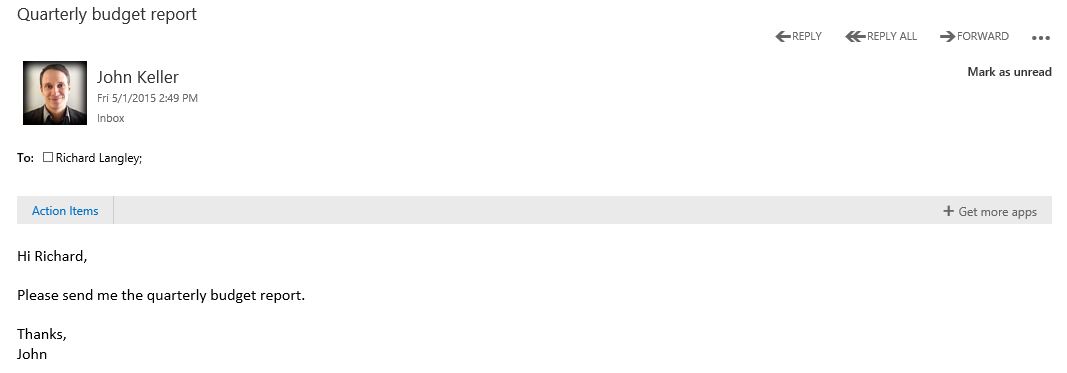
Click on Insert, which is the paperclip icon.
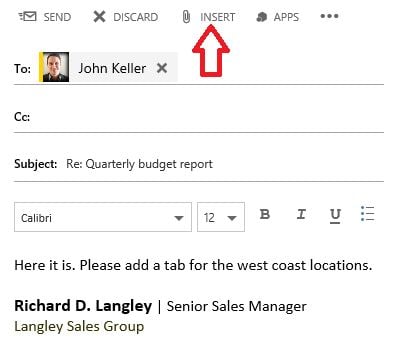
You’ll see a dropdown menu allowing you to insert Attachments or OneDrive files, Pictures inline or Your signature. In this blog, we’ll choose Attachments or OneDrive files.
Choose the source: OneDrive, Computer, or Groups. We’ll choose OneDrive and My files. Browse to find the file to attach and click next.
You’ll see Share with OneDrive or send as attachment. We’ll choose Share with OneDrive. Everyone sees the latest changes and can work together in real time.
When this file is attached as a link, the recipient is automatically give permission to edit the file.
If you would like to change permissions, click and choose Manage Permissions.
The choices are Can edit and Can view.
Click OK and send!
The recipient can then open and edit the file in Office Online.
Changes are made and the file (in this case) is sent back to the original sender. You can see that the changes are reflected.
Want everyone on your team to realize the power of collaboration? Download our free eBook "How to Get Your Team to Use Office 365!"







