
Even if your file management skills are on point and you’re an organizing master…I’m guessing you still like finding things quickly! Have you ever put an important file “somewhere safe” but can’t remember exactly where that safe place is? I definitely have. In my experience, searching for content instead of scrolling and navigating has saved me time and aggravation.
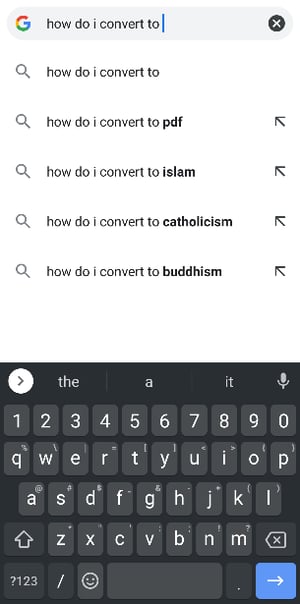 That’s exactly why I’m excited to write about some of the coolest new search features in Microsoft Teams. That’s right, search! Search for keywords that may appear in posts, chats, channels, document libraries, meetings, and pretty much everywhere else!
That’s exactly why I’m excited to write about some of the coolest new search features in Microsoft Teams. That’s right, search! Search for keywords that may appear in posts, chats, channels, document libraries, meetings, and pretty much everywhere else!
Just like seeking out any type of information: we have the tools, we gain the knowledge, we make the most of it. How many times have you heard, “why don’t you just Google it?” That sounds easy but it’s not! Google is really good at guessing what you want based on lots and lots of other factors and algorithms.
Here’s a classic example: I began typing into Google on my phone, “how do I convert to”. I actually wanted to search for "pdf" and it happened to be the first choice that popped up. However, I’m not interested in converting to the other choices! I'm interested in keywords, filters, and contextual searches, not random guesses.
Teams certainly isn’t Google. Sorting, filtering, and scrolling are great but using Contextual Search will provide you with the information you need, and quickly. There’s a certain skill involved in querying stuff and we need to be smart about our searches! In 2020, Microsoft made some awesome changes to the search experience in Teams.
In Office 365 notification MC213822 (May 20), Microsoft announced:
“Teams users will be able to search within a specific chat or channel in both the desktop and web Teams clients. Currently, Teams users are unable to search within a particular chat or channel. With this new Contextual search experience, users will be able to search within a specific chat or a channel by pressing Ctrl + F (Windows) or cmd + F (Mac).”
It’s here and it’s been here for a while! Microsoft Teams introduced a contextual search feature in 2020 that helps users find what they need faster and with a comprehensive scope. With contextual search, you can now search for content in a specific Teams channel or chat by using Ctrl + F (cmd + F on macOS).
A standard search:
- Type a word into the search box in Teams (I’m going to use the word “blog”).
- Teams searches pretty much everywhere for you and even offers suggestions as you type!
- Select a suggestion or press Enter and check out your search results on the left.
- If it doesn’t generate too many matching results, you’ll likely find what you’re looking for! In this case, this is just too much information from a single word!
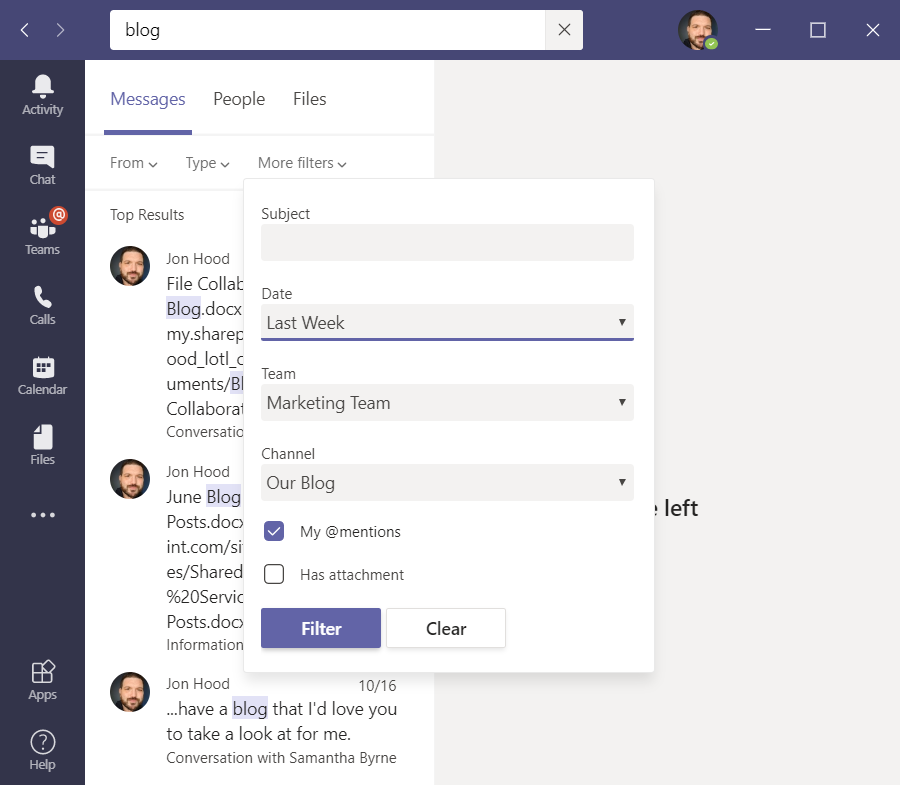
It’s like magic! But wait, there’s more…
Search directly in channels
Remember I was talking about context? Let’s explore that:
If you want to search for something in a specific channel, press the Ctrl + F keys, as a keyboard shortcut. You may also click in the search box and type /find to accomplish the same thing. You will instantly get the command /find <ChannelName> prefilled for you at the top of your Teams window. Then, search results from that channel appear in the left column and you’ll be able to click on one of the results to see the conversation in the main window.
In this example, I’m using a contextual search to look only in the channel called “Our Blog” to help me find what I need more quickly and easily.
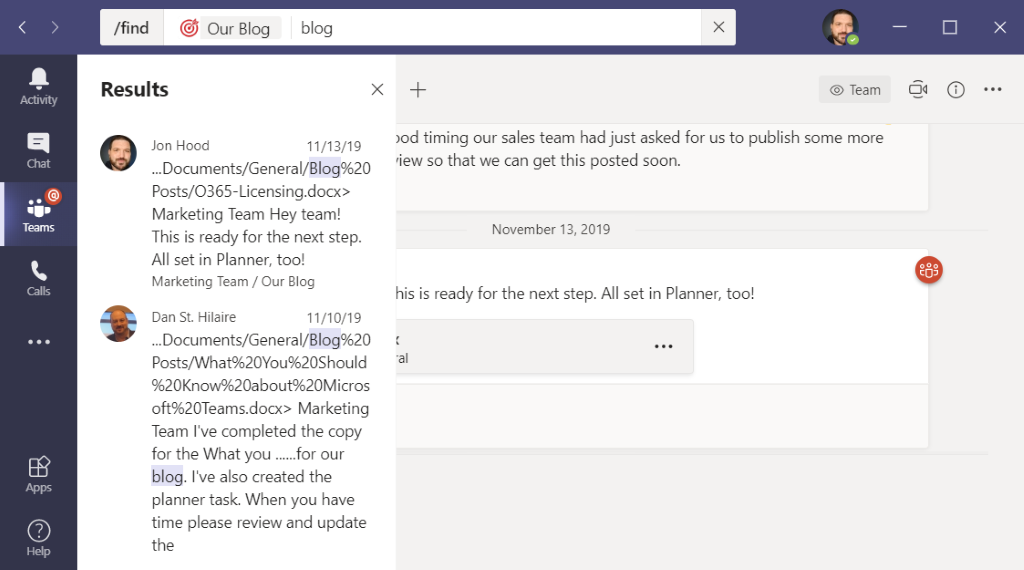
Search Directly in Chats
Just like in channels, the contextual search feature also works for chats in Microsoft Teams. I personally use this feature all the time. Instead of scrolling around and guessing dates, I just type /find, (or Ctrl + F), then type or select the name of a chat, then type something that I want to search for, then hit Enter. Overall, the feature makes it a lot easier for you to do more in less time and find things like a specific message your colleague left you 6 months ago.
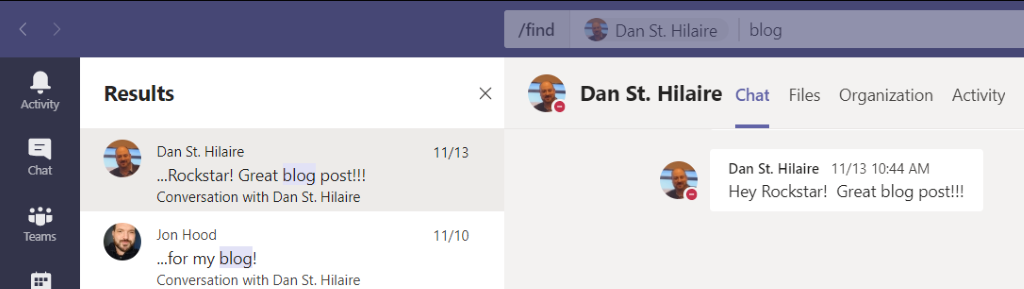
Improve search queries
Filters help, but it’s even better to use precise search queries to find information.
Let’s face it: search results improve with better queries. For the pickiest of queries, you can use what's called Keyword Query Language (KWL). Below are a few of the modifiers that Microsoft Teams Search supports.
- From:Person's name
- In:Channel or group chat name
- Subject:keyword from a channel message with a subject line
- Sent:Date
- “Microsoft 365” AND modern NEAR(4) secure
Or refine the search to find something sent by a specific person:
“Office 365” AND from:”Dan St. Hilaire”
Although not talked about a lot, it seems like Microsoft Teams search supports some (but not all) of the KQL (search) syntax for Exchange items and used by Office 365 content searches.
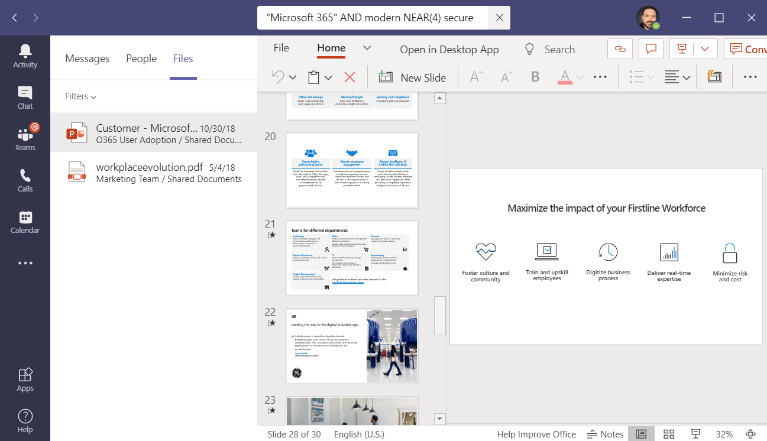
Not everyone is going to attempt carefully-crafted queries. They’ll likely type in a word or phrase, maybe apply some filters, and hope for the best. The problem with that is that too many items may be returned by a search and you can’t find what you’re looking for! A search for Microsoft or Microsoft 365 or Office 365 may produce several results. It’s a best practice to use quotation marks to search for an exact match on a word or phrase. Example: “Microsoft 365”. Also, the search box at the top supports certain spelling corrections and nickname matches for people searches.
Be smart and use contextual search. Ctrl + F launches a search within the currently selected channel or chat! It’s great because Teams will look in a smaller target, the number of matches is greatly reduced, and it’s easier to find the information you’re looking for.
Just a few things to know: Using a contextual search effectively applies a filter, but you can’t apply other filters on the results of a contextual search like you can with normal searches. Also, Ctrl + F only searches messages in channels and chats, so the People and Files results returned by normal searches aren't available. Even though contextual searches don’t support filters, remember that you can use precise queries to accomplish much the same goal.
Check out this video I made showing off how to use contextual search in Microsoft Teams. Remember, it has to do with context. I challenge you to reduce scrolling and navigating and make it your goal to get good at searching!
You’ll be amazed. You have the tools, you have the knowledge…now make the most of it!
About KnowledgeWave
For the past 20 years, KnowledgeWave has been helping companies deploy and adopt the latest business software. We stay up to date with the most recent software features and are constantly adding additional training to our online learning library, the KnowledgeWave Learning Site.
As a Microsoft Partner, we stay on top of all the newest features released within Microsoft Teams and Office 365. We pride ourselves on having helped hundreds of organizations throughout North America deploy business solutions for their organizations.
If you are researching, considering, or planning on deploying Teams or Office 365 within your organization, let us help guide you through the process. We offer:








