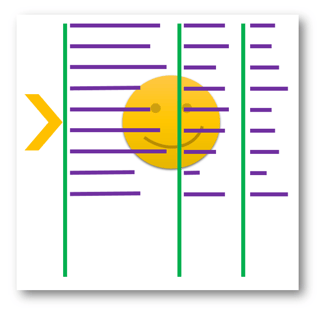 One of the most common mistakes that people make while formatting a document in Word is to use spaces to align text. Many of us have been frustrated by things not lining up perfectly, and we’re left dissatisfied by the slightly meandering edges.
One of the most common mistakes that people make while formatting a document in Word is to use spaces to align text. Many of us have been frustrated by things not lining up perfectly, and we’re left dissatisfied by the slightly meandering edges.
Because proportional-font characters take up different amounts of space, the text in that font cannot be aligned correctly using spaces. Using tabs will ensure that your text is aligned perfectly and is easy to modify if you change your mind!
The chief advantage to using tabs rather than spacing is that after the tabs are in your document, you can move or change the tab stops and then the selected text moves or realign. Each of the tab settings that you create or modify are specific to that paragraph. And remember, a new paragraph is created every time you press Enter. That means that you’ll have to select multiple paragraphs and create tabs stops for all of them, or you could create different tab stops for different paragraphs to get that perfect look!
Word documents are set up with default tab stops every 1/2-inch across the document, but you can set your own tab stops anywhere you choose. In fact, there are several different types of tab stops that you can use. Ever wonder what that little button in the upper-left where the rulers intersect does? You can click it and toggle through the tab options!
Left-aligned: Begins test at the tab stop (This is the default tab setting).![]()
![]() Center-aligned: Centers text on the tab stop.
Center-aligned: Centers text on the tab stop.
Right-aligned: Ends the text at the tab stop.
Decimal: Center the text over decimal point for a list of numbers.
![]() Bar: Creates a vertical line through a selected paragraph at the tab stop.
Bar: Creates a vertical line through a selected paragraph at the tab stop.
To try this out for yourself, you’ll want the ruler to be visible. Simply click on the View Tab and check the Ruler box in the Show Group.
Watch our Word Expert demystify the power of tab stops and perfect alignment! You can even create leaders to help the reader easily scan across the page.
Update: 5/10/2017
We had a site visitor (thank you William) recently ask about aligning text to the right of a page. We thought a short video would help users that would like to accomplish what William was requesting. We hope this helps you too.
You might also like...
 |
 |
 |
| Using TOCs in Microsoft Word for Effective Business Communication | Can the Latest Microsoft Word Features Boost Your Team's Productivity? | Fix File Proliferation Problems with OneDrive & Office 365 |







