 The SharePoint document library view, or experience, is looking a little differently these days. Did you notice? Change is good, though.
The SharePoint document library view, or experience, is looking a little differently these days. Did you notice? Change is good, though.
We’re told that the new experience will work better on our mobile devices and is faster and simpler. I’m finding that to be true!
Not everyone, however, feels the same way. Some people don’t want to embrace change on an individual level and some people don’t want to embrace change as an entire organization.
As of now, there are some ways that you can have a choice to switch back to the classic SharePoint…sort of. My understanding is that what I’m about the show you will not be an option as of 2017. Basically, the classic view will be gone.
I get this question a lot: “How do I change this new SharePoint document library view back to how it was?”
It depends on your permissions
Are you a document library owner, site owner, or are you an administrator? You may have the power (at least for now) to switch the new default experience back to the classic view, if you would like to. It’s worth mentioning that any user can change the experience in specific libraries or sites back to new if they choose. Changes made to settings at the library level will override any changes at the site, site collection, and even at the tenant level. Change the document library experience as an owner:
1. When you’re in your document library, (Classic) Click the Library Tab and then Library Settings, (Modern) choose Settings and then choose Library settings.
| Classic View | Modern View |
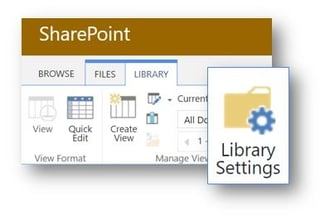 |
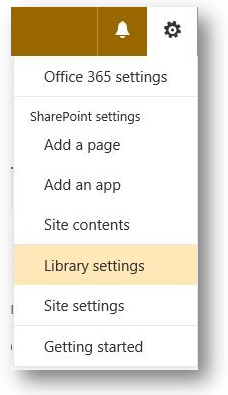 |
2. Click Advanced settings.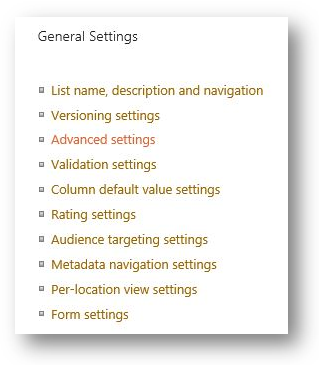
3. Scroll down to List experience.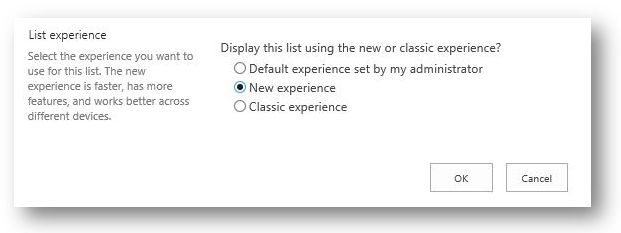
4. You can choose to use the default experience set by the administrator, the new experience (It’s on by default, so choose this one only if you’re switching back from classic), or the classic experience. The classic experience is the older look and feel that, as I mentioned, will go away in 2017.
5. Be sure to do this to each additional document library, individually.
Change the default document library experience as an administrator:
1. Click the Admin tile.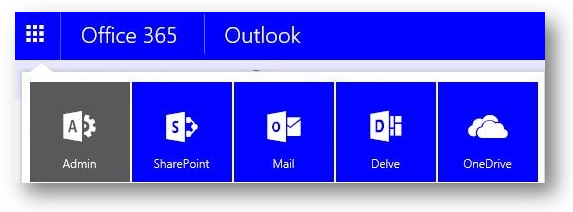
2. Choose Admin centers and then SharePoint.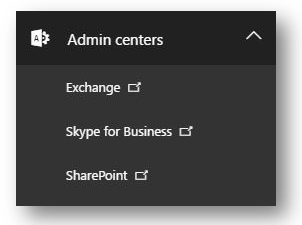
3. Choose Settings.
4. Look for SharePoint Lists and Libraries experience and select either Classic experience or New experience (auto-detect) and click OK.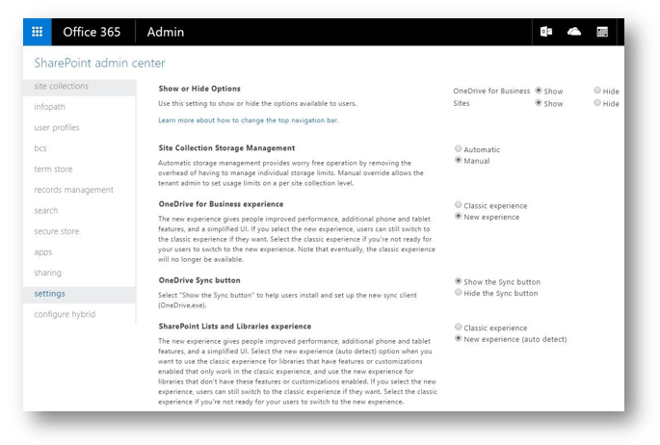
It’s pretty easy to switch between new and classic SharePoint Document Library View to get the experience that either you, or your organization wants.
Administrators can set the default (be aware that the change can take as much as an hour to be reflected), owners can make changes, and even end users can make a temporary change back to classic by following the link on the bottom left of the page. They’ll just revert back to the default next time.
Familiarize yourself with the new experience, though! It’s here and now!
You might also be interested in more about SharePoint:








