 A learning management system (LMS) is a luxury not every organization can afford. Yet maintaining accurate employee training logs is invaluable to your team's growth and development plans.
A learning management system (LMS) is a luxury not every organization can afford. Yet maintaining accurate employee training logs is invaluable to your team's growth and development plans.
If you’re seeking a low-cost alternative, a simple solution is just a few clicks away within Excel’s robust library of templates, which includes a training log template. We’ll show you where to find it, and get you up to speed so you can begin logging training without breaking a sweat – or the bank!
A library of possibilities
Solutions to many business needs can be found in Microsoft Office’s template library. Invoices, scripts, budgets – there are literally thousands of helpful tools that are business-ready and designed to make life easier. You could use them right off the shelf. Or, if your company has specific branding standards (mandatory fonts, colors, etc.), they can be formatted to match those guidelines with ease.
Start by locating Excel’s training log template:
- Update Nov 2017: This template is no longer available in the template library. Here's a copy if you wish to download it.
Easy to follow, easy to use
Right out of the box, this training log template should cover most of your logging needs. Inputs for employee data and training courses are paired with intelligent filters, allowing you to organize information quickly and logically. As is the case with most Microsoft templates, it opens with sample data. Use the examples as a guide for inputting your own employee and course details.
Notice the template has three tabs:
Training Log
This top sheet is your high-level snapshot of your training efforts. Filters are in place to help you manipulate your records as needed.
Course List
No surprise here. This is where you’ll input all of the courses, seminars, etc. your organization (or outside sources) provide.
Personnel Info
Also of little surprise, your employee records are entered and updated here.
Wouldn’t it be great if everything in business was so self-explanatory?
You can navigate between sheets with the tabs below the work area, as any Excel pro user knows, by clicking them. These same tab labels are displayed in column A. You can opt to click there to move between tabs.
Let’s get logging!
Now we can add some new data. For this exercise, we’ll assume you’ve identified a need for basic Excel training - like KnowledgeWave’s Getting Started with Microsoft Excel. Together, let’s add the course and add a new employee, Karen Mead, to the log. She’ll be one of the first employees to take the course.
Enter the course
Click the Course List tab. Next, click in an open field under the Title column. Proceed to enter the course name Getting Started with Microsoft Excel, an instructor name (KnowledgeWave works here since it’s an outside vendor), a description of the class, and the course duration.
Add a new employee record
With the same ease as entering a new course, simply click the Personnel Info tab. Next, click in an open field under the Name column. Proceed to enter the employee’s name, department, and title.
We’ll assume Karen aced the class and is well on her way to becoming an Excel guru. We can move to the Training Log tab and record her completion of the course.
Log the training
Click an open field under Date of Training, and – you guessed it – enter the date. Because you added her to the Personnel Info tab, Karen’s name appears in the drop down menu presented as you click the open cell under Name. The same is true for the Excel class you added earlier. Find Getting Started with Excel in the drop down menu. The Instructor field automatically populates based on the record you entered previously. Then, all that’s left to do is select if the course was taken, Karen’s performance outcome, and any comments you wish to add. Notice, too, that you can use this tab to log future trainings not yet completed.
You might also like...
 |
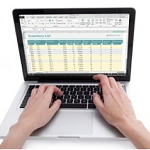 |
 |
| Create an Online Excel Survey | Advanced Microsoft Excel Training That Fits Your Busy Schedule | Why It's So Important to Have Ongoing Office 365 Training |
Slice through the records quickly
As the log grows, you’ll want an easy way to sift through the data. Excel’s training log comes equipped with slicers to make quick work of data mining. As is, the template provides filters for employee name, course name, instructor, and completion status with just a few clicks. Choose to slice your data with the filters above the logging area or by clicking the filter buttons next to each entry field’s title. At any time, you’ll have immediate feedback on who’s done what training and what’s left for him/her to do.
Consider SharePoint as an alternative
Down the road, your organization may outgrow the Excel template and seek another LMS solution. Some businesses who use Office 365 are relying on SharePoint and some added automation to meet their needs. In her article for eLearning Industry, Amber Rasmussen cites SharePoint’s collaborative content management and training project management as just a few of the features that make it an effective LMS solution right out of the box.
At KnowledgeWave, we’ve helped businesses make this transition. If you reach a point where a more technical LMS solution – like SharePoint – is needed, we’d love to talk to you about how we might assist. Call 1-800-831-8449 or email info@knowledgewave.com to discuss SharePoint services.
Excel’s training log is merely a single offering from a lengthy list of solutions available directly from Microsoft. For budget-minded companies with a little Excel know-how, it can be a perfect starting place when a full-fledged LMS is out of reach. With it, you’ll have accurate records of your organization’s ongoing training and development efforts.









