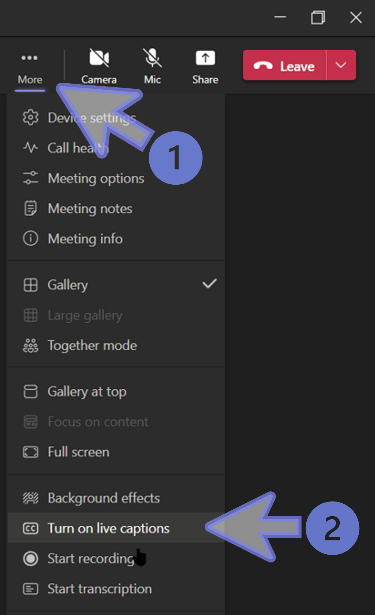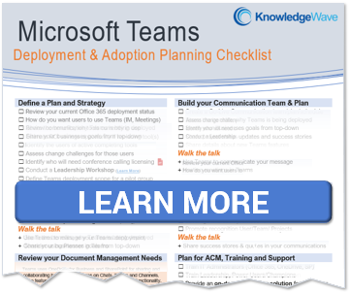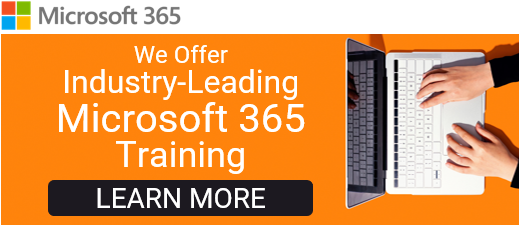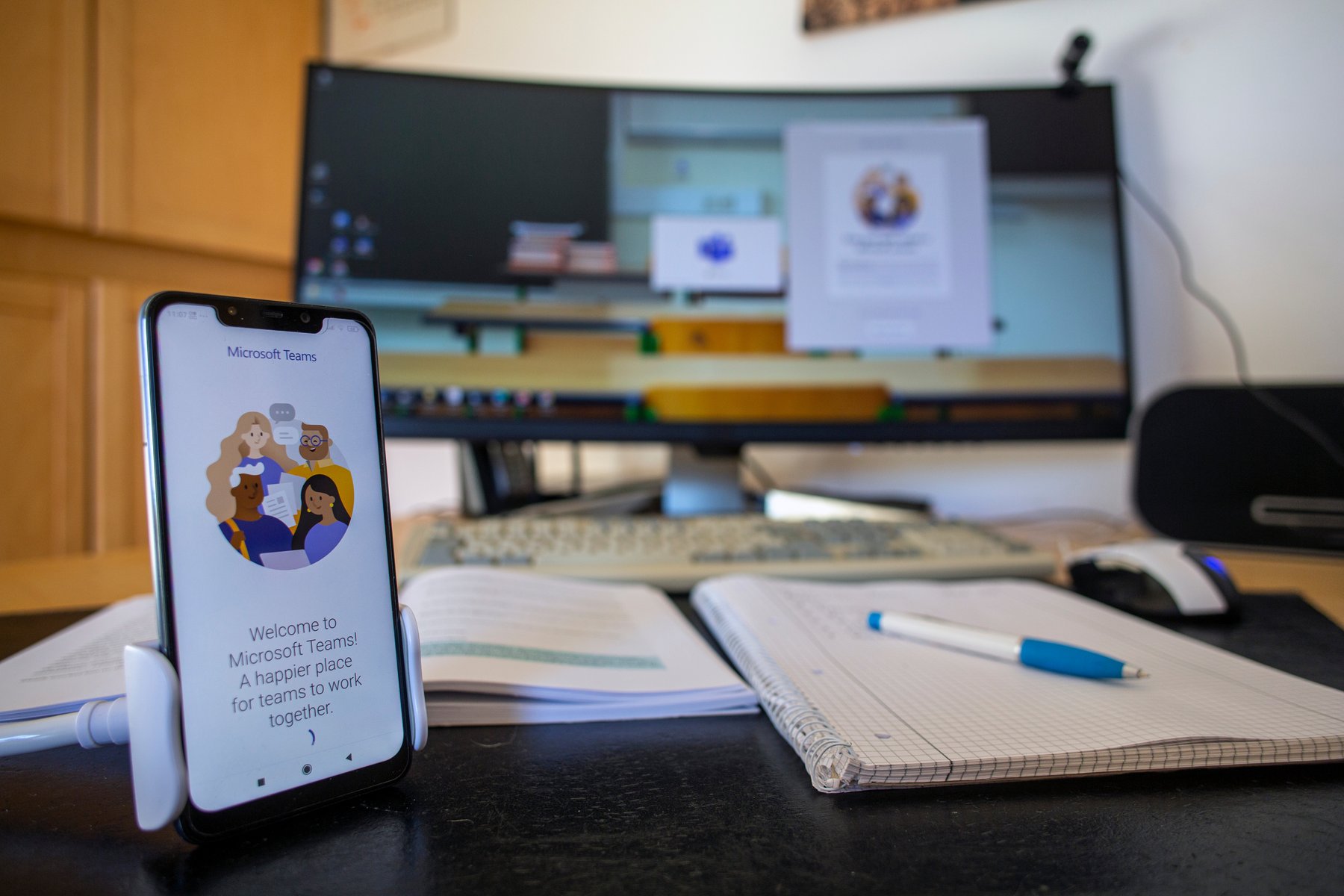
During a Microsoft Teams meeting, voice or video call, participants can turn on built-in live captions from the meeting controls. Microsoft’s Automatic Speech Recognition (ASR) technology service will detect what is said, who said it, and present real-time captions below the meeting window.
None of the participants can tell if you are using live captions. Also, Microsoft ASR involves no human intervention, and no one can access the meeting audio or any other meeting information at any time. Teams does not save captions. If you would like a transcript of the meeting, turn on transcription. You will be able to download the transcript after the meeting.
Fun fact: Obscenities are obscured by ******* asterisks.
Live captions are helpful when:
- Audio equipment or settings are not cooperating (It happens.)
- Meeting audio keeps cutting out or is choppy (Wi-Fi stretching thin?)
- Too much background noise or the meeting is too loud for speakers (Home office?)
- It is difficult to tell who is speaking (Wait. Was that Jen? Or Angela??)
- You prefer the accessibility of having subtitles (I know I do!)
Thanks to an awesome Teams update in September 2022, live captions are also helpful when:
- The spoken language may not be familiar or the most comfortable language to understand.
Adding live captions allows for more inclusive, productive, and engaging meetings.
Live Translated Captions in a Teams Meeting
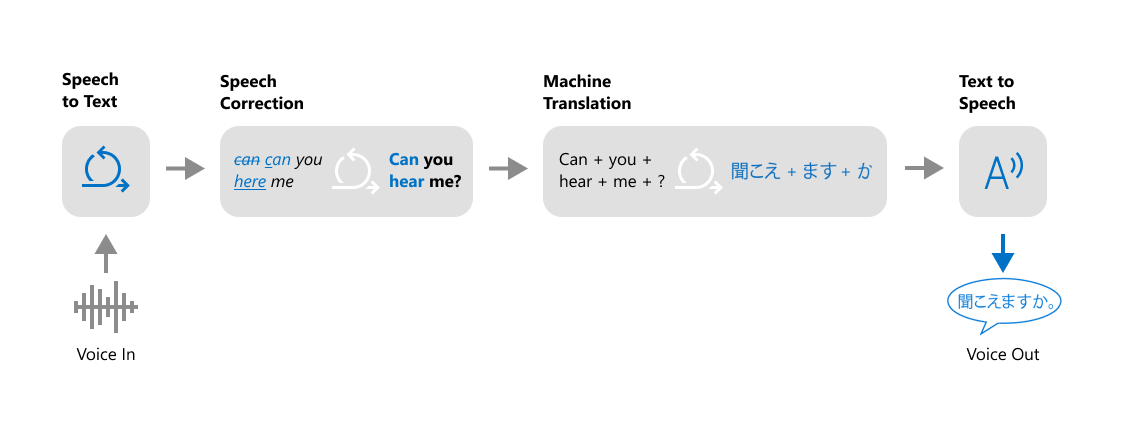
Using Microsoft Speech Translation technology powered by Azure Cognitive Services, meeting participants can now use live captions to translate voice to subtitles using a language of their choice in a Teams meeting. Live translation for captions is ideal in meetings with multi-lingual participants, as it supports one spoken language and multiple subtitle languages.
Each month, we provide custom webinars to a large organization with locations in several countries across the Americas. With this excellent new feature, I can deliver the webinars in English, share my screen, and attendees can change their own captions to Spanish, Japanese, or any of the languages available that they are most comfortable with! That way, we can inclusively participate in the monthly webinars, no matter what the spoken language is. I know, it is exciting!
We also provide a version of the same monthly webinar topic, but with a Spanish-speaking presenter (I took a French class!). With this feature, I attend as a moderator! If there are questions that are asked during the webinar using chat, I use the text translation feature to communicate my answer. Otherwise, when opened up for Q&A and attendees speak, we can read the translated captions and clearly communicate.
Turn on built-in captions
- To use live captions in a meeting, go to your meeting controls and select More options > Turn on live captions.
- To stop using live captions, go to the meeting controls and select More options > Turn off live captions.
Change the language of your captions
- To the right of the captions, select: Captions settings .
- Select: Change spoken language.
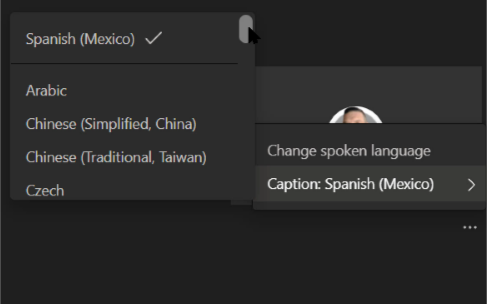
- Select the language spoken during the meeting (the language of your captions and meeting transcript).
- Select: Confirm.
Live translated captions
By default, live captions are displayed in the language that’s spoken during the meeting. Live translated captions allow users to see captions translated into the language they’re most comfortable with.
To use live translated captions:
- Turn on live captions in your meeting.
- You may be prompted to choose the spoken language.
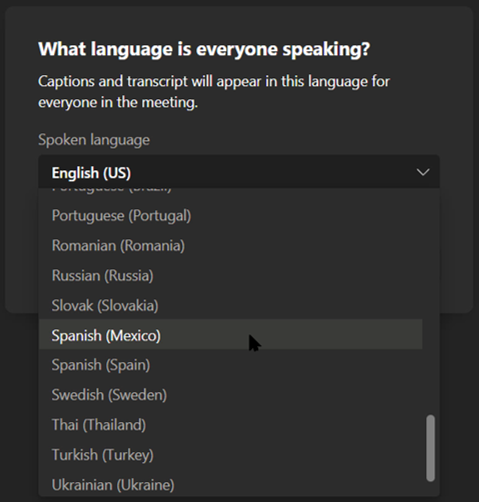
- Next to the meeting captions, select More options > Caption.
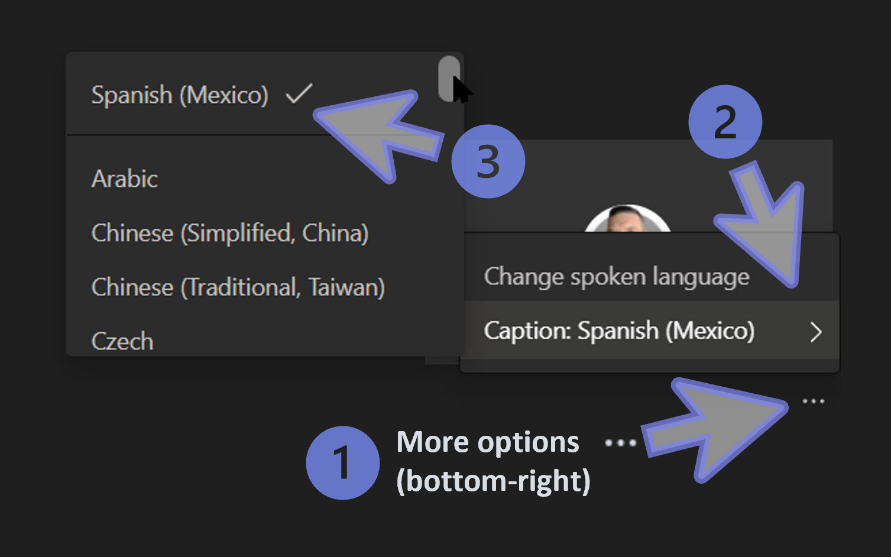
- Choose the language you want your captions translated to.
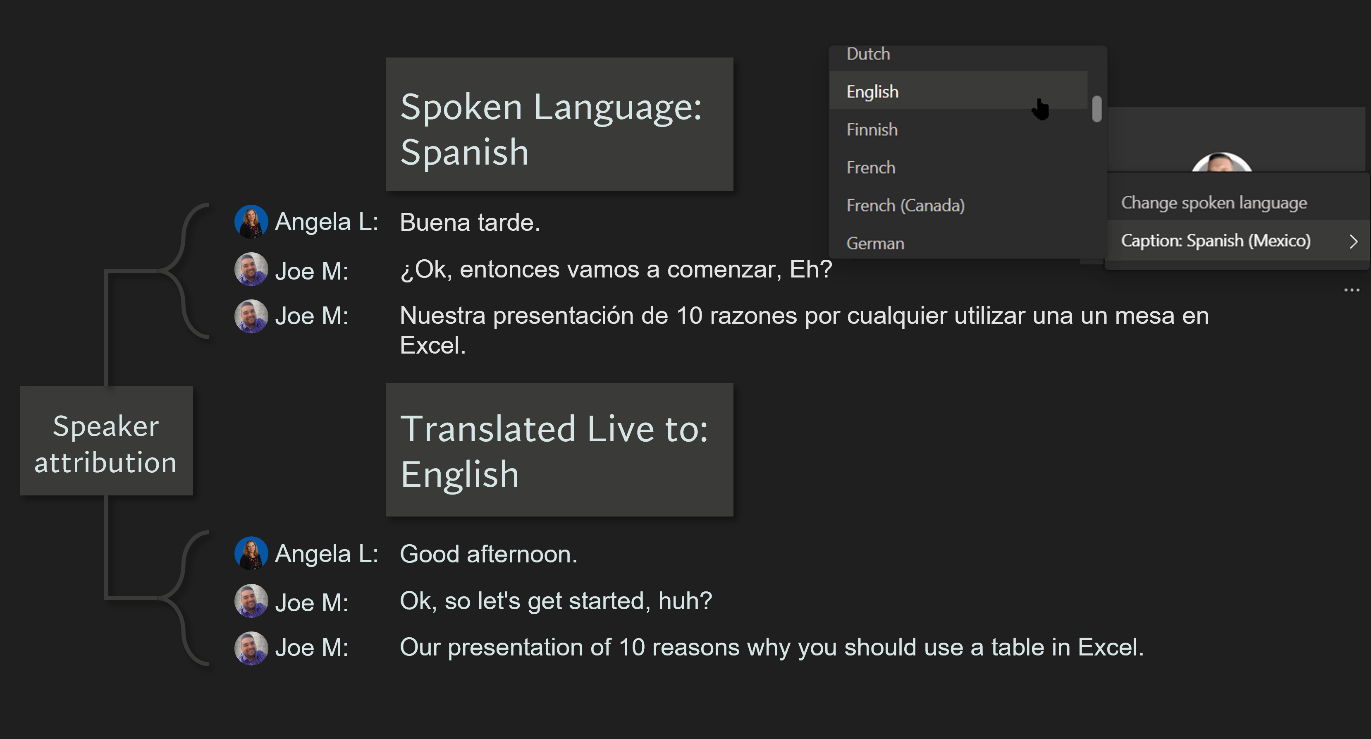
It really is that easy! You are just a few clicks away from live translated captions in Microsoft Teams. Give it a try, see if you like it, and decide if this preview feature is something that you would like to use all the time. As Teams Premium rolls out, we will learn more information about that type of license. For now? Check it out!
Wondering how to get the most out of translated captions?
To ensure that your live captions are as accurate as possible and the Automatic Speech Recognition (ASR) technology service does not get creative (yielding inaccurate, yet entertaining results), there are a few best practices:
- Speak clearly and directly into the microphone. The closer the better; lean in!
- Use high-quality, Teams-certified equipment (if possible).
- Avoid chatter both in the background of your meeting space, as well as by participants during the meeting. Mute when listening.
Ok, but what if you do not want Teams to process the voice data or meeting details to begin with - can you prevent it?
Yes, just don't turn on live captions…or your admin can also disable the feature altogether. More details are released all the time and if you have concerns about the data processing, location, and permanent deletion, I encourage you to research Azure Cognitive Services.
But I do not want to be identified in captions.
When meetings include live captions or transcription, Teams uses speaker attribution. You can hide your name in live captions, live transcription, and the saved transcription (available after the meeting).
Do this before the meeting where you want to speak anonymously:
- Select More options next to your profile picture at the top of Teams and then select Settings.
- Select Captions and transcripts on the left and then select the Automatically identify me in meeting captions and transcripts toggle to turn off the option.
Important Microsoft note: Microsoft reserves the right to restrict transcription and translation services, with reasonable notice, in order to limit excessive use and/or fraud, and to maintain service performance. These services include live captions, subtitles, and transcription functionality available across Microsoft 365 products like Microsoft Teams, PowerPoint, Stream, and others.
Live translation for captions is temporarily available as a preview for all Microsoft Teams customers (GA: September 2022). After the preview period, to use the live translation for captions, meeting organizers will need the Teams Premium offering.
Currently supported spoken languages:
English (US), English (Canada), English (India), English (UK), English (Australia), English (New Zealand), Arabic (Arab Emirates) (Preview), Arabic (Saudi Arabia) (Preview), Chinese (Simplified China), Chinese (Traditional, Hong Kong SAR), Chinese (Traditional, Taiwan) (Preview), Czech (Czechia) (Preview), Danish (Denmark), Dutch (Belgium) (Preview), Dutch (Netherlands), French (Canada), French (France), Finnish (Finland) (Preview), German (Germany), Greek (Greece) (Preview), Hebrew (Israel) (Preview), Hindi (India), Hungarian (Hungary) (Preview), Italian (Italy), Japanese (Japan), Korean (Korea) (Preview), Norwegian (Norway), Polish (Poland) (Preview), Portuguese (Brazil), Portuguese (Portugal) (Preview), Romanian (Romania) (Preview), Russian (Russia) (Preview), Slovak (Slovakia) (Preview), Spanish (Mexico), Spanish (Spain), Swedish (Sweden), Thai (Thailand) (Preview), Turkish (Turkey) (Preview), Ukrainian (Ukraine) (Preview), Vietnamese (Vietnam) (Preview)
Currently supported translation languages:
Arabic, Chinese Simplified, Chinese Traditional (Preview), Czech, Danish, Dutch (Preview), English, Finnish, French, French (Canada), German, Greek, Hebrew, Hindi, Hungarian (Preview), Italian, Japanese (Preview), Korean (Preview), Norwegian, Polish (Preview), Portuguese (Brazil), Portuguese (Portugal), Romanian (Preview), Russian (Preview), Slovak (Preview), Spanish, Swedish, Thai (Preview), Turkish (Preview), Ukrainian, Vietnamese (Preview)
Related Microsoft Teams Content
How to Translate a Chat Message to Another Language in Microsoft Teams
Get Started Meeting Like a Pro with Microsoft Teams
How to Join a Microsoft Teams Meeting for the First Time
The Benefits of Channel Meetings in Microsoft Teams
About KnowledgeWave
For the past 20 years, KnowledgeWave has been helping companies deploy and adopt the latest business software. We stay up to date with the most recent software features and are constantly adding additional training to our online learning library, the KnowledgeWave Learning Site.
As a Microsoft Partner, we stay on top of all the newest features released within Microsoft Teams and Microsoft 365. We pride ourselves on having helped hundreds of organizations throughout North America deploy business solutions for their organizations.
If you are researching, considering, or planning on deploying Teams or Office 365 within your organization, let us help guide you through the process. We offer: