
When those first calls start coming in through Business Voice, you want to make sure that everybody on your team feels comfortable handling callers. There are at least 7 different ways you might want to handle a call, so be sure to provide some initial phone system training!
If the only thing your team is going to do is speak directly with the caller, they can probably figure that out for themselves. But what about the other useful options that might come in handy?
Teams Phone System Users can:
- Place a call on hold
- Transfer a call to a colleague
- Consult with a colleague first, then transfer the call
- Park and retrieve the call from another device
- Merge calls
- Add more participants, effectively creating a conference call
These options may vary based on your version, licensing, and the type of call you receive. Also, this article focuses on voice calls rather than video calls.
Easy Peasy: Answering a Call, Ending a Call
When a call comes in, the user will hear a ring tone and see a notification pop up, usually in the lower right corner of the computer screen. From there, they can accept or decline the call.
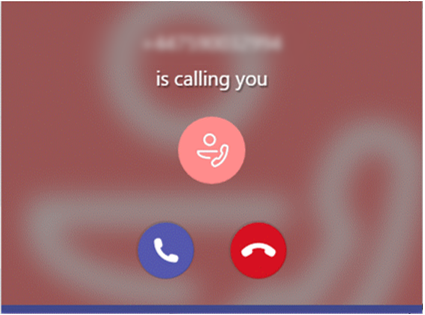
The call window is a floating window, meaning users can move it around on the screen, which can be handy if you need to multitask, like look something up in a browser while on the call, or if you have multiple monitors. It also means you can have more than one call window going at a time…we’ll get to that in a bit! A few handy pieces of information will be displayed in the call window: the name or number of the caller, and a call timer.
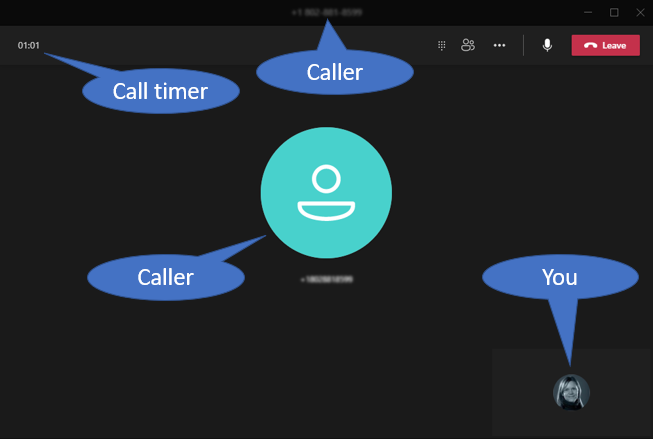
The big red button in the upper right corner is for leaving a call. If it’s just the caller and you, this will effectively hang up the phone. If it’s a conference call, this just means you are leaving and, depending on the situation, others might remain in the call.
Placing a Call on Hold
To place a call on hold, click the More Actions icon, which is an ellipsis (…), and choose Hold from the drop-down choices. The default hold music will play for the caller, a Resume button will magically appear, and the call window will show On hold with a timer. When you are ready to pick it back up, click Resume.
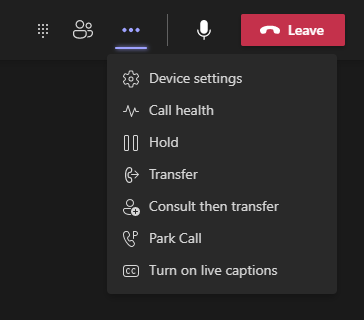
Transferring a Call
One option is your basic transfer. While on the call, click the More Actions ellipsis, and choose Transfer. In the resulting pop-up, start typing the name of the person you want to transfer the call to. Select the correct person, then click Transfer.
Do this for a fancier transfer and personally I prefer it: consult then transfer. You will communicate with your colleague before the call is placed through to them. Click the More Actions ellipsis and choose Consult then transfer. Just like a regular transfer, enter the name of the person to consult. You can consult by chat, or you can use the little menu arrow and call the person first. After you consult, there is an option to finalize the transfer or to cancel it and continue the call yourself.
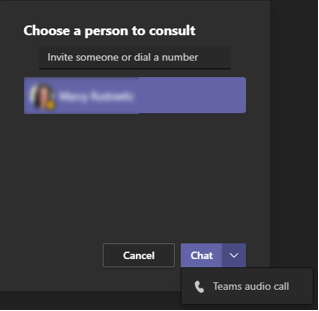
Park It
To place a call on hold on one device and then picking it up from another device is known as parking a call. This is a cool feature that essentially places the call on hold, then generates a unique code so that you or a colleague can retrieve the call from any other device with Teams on it.
While on the call, click the More Actions ellipsis, and choose Park Call. Teams will display a code and a button that allows you to copy the code to your clipboard.
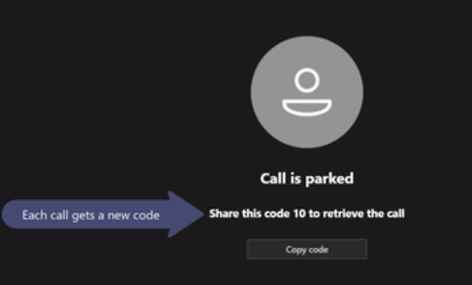
If you are having someone else pick up the parked call, you just need to share the code with them verbally, over an intercom, on chat, by email, Morse code, you get the idea.
To pick up the parked call, we can use Teams on a mobile device, or the Teams web app, or the desktop app. Within the Teams app, go to the Calls area, and there near the numeric dial pad, we will either see a button for Parked calls or the parked call icon, which is a phone cradle and the letter P.
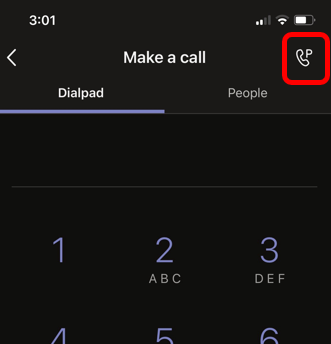
Merge Calls
Let’s say you are on a call with someone, we will refer to this as Call A. You can also engage in another call at the same time. Remember, the call window is a floating window, and you can have more than one of them at a time!
Call B can either be an incoming call or an outgoing call. When you engage with Call B, it will automatically place Call A on hold. If it’s an incoming call, you will be notified by Teams, similar to any other incoming call, and you will have the choice to accept or ignore it.
If Call B is an outgoing call, you will go back to your main Teams window, to the Calls section, and place a call. You can either manually put Call A on hold yourself, or Teams will do it for you once Call B begins. Now you will have 2 call windows.
From either call window, click the More Actions ellipsis, and choose Merge calls. That’s it!
Add More Participants
You can bring more people into a call anytime. Choose the Show Participants icon, which looks like an abstract outline of two Fisher-Price Little People from the 1970s. This will open the Participants panel. There is a field labeled Invite someone or dial a number. Use this field to add a phone number or select a colleague by name.
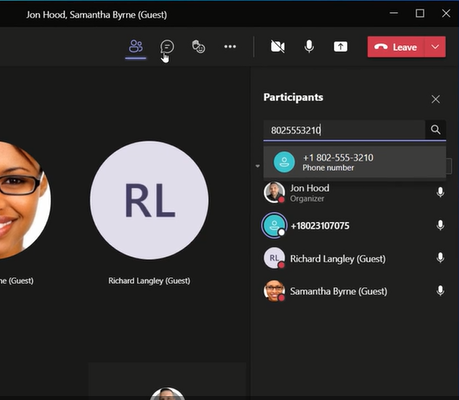
In this text field, if you type (or paste) a phone number, then slide down and hover over the suggestion, you will then see the Add phone button which will place a call to that person.
Or you can start typing the name of somebody on your team, then slide down and hover over the suggestions, and you will then see the Request to join button.
Need More Phone System Training?
We have been using Phone System for quite a while now, and we’ve been training end users on Microsoft software for a couple of decades. We can help make sure your team is comfortable with Microsoft 365 Business Voice from day 1.









