
Microsoft Teams is getting a lot of buzz these days. Rightfully so, it’s changing how business and users collaborate around their work content and provides modern ways for us to communicate around our projects at work. Teams has lots of great features that help to serve up content easily, like Tabs that can display Excel Spreadsheets, Word Docs or PDF’s. Channels provide a great way for us separate topics, and they provide additional landscape for adding Tabs that are specific to those topics.
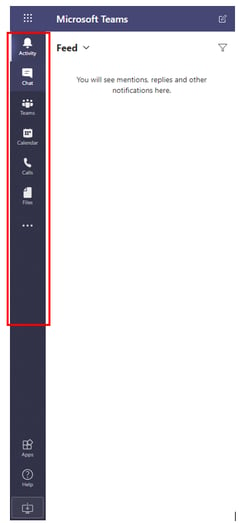
Previously businesses were limited in what they could publish to the left navigation panel of Teams. Default settings provide “buttons” for Activity, Chat, Teams, Calendar, Calls and Files. You couldn’t add additional Apps to the navigation. I had wanted to add a button to Planner, but was unable to do so. Instead I’d have to go to Office 365 and launch the Planner app, or drill down to a particular Team or Channel in a Team to click on the Planner Tab. New Teams administration functionality allows you to approve and publish apps to that left navigation bar enabling easy access.
How to Add and App to the Teams Navigation
- Log into the Office 365 and go to Admin Center
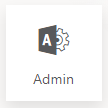
- Expand Teams Admin Center
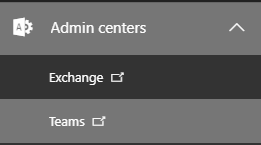
- Click Teams apps and then Setup policies. If you haven’t been here before you are looking for the Global or Org-wide default policy. This area is where you can create custom policies for various apps to be available to a user or group of users.
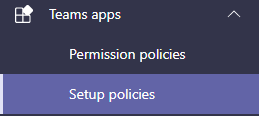
- Click on Global (Org-wide default)
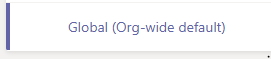
- On the page displayed you’ll see the Pinned Apps. These the apps that appear in the left navigation bar on Microsoft Teams. Click Add apps.
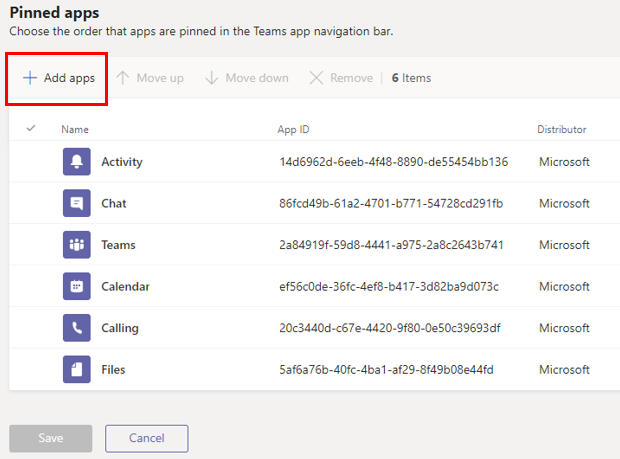
- In the side panel pop window, in the Search by name box, search for Planner, or another App. If you have custom apps, and depending on policy you may need to search based on that permission policy. Find your app and click Add.
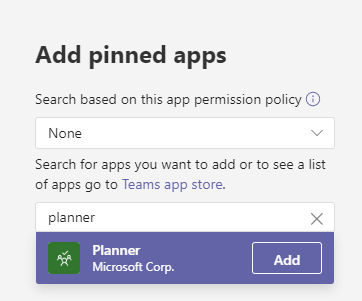

- Click Add at the bottom of the side panel window.
- Depending on where you want the new app to reside, you can select the newly added app and move up or down in the list, or leave it where it is and then click Save.
Note: It can take several hours before your app will display in the navigation of Teams both in the browser and the desktop client. Also, depending on your screen resolution the lower apps on the navigation bar may not display in the browser.
If you are researching, considering or planning on deploying Teams or Office 365 within your organization, let us help guide you through the process. We offer:
Other Microsoft Teams Related Blogs:







