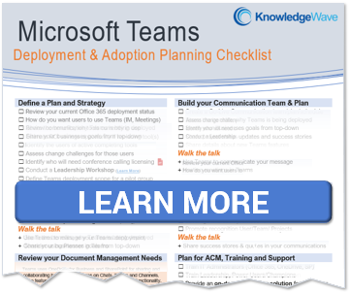I’m always going on and on about how cool I think Microsoft Teams is. All the stuff I need is in one place! For me, Teams provides little windowpanes that I can look through to navigate my projects and use Office 365 tools efficiently! In today's '5 Minute Teams Friday', I wanted to share how customizing channel tabs in Microsoft Teams allows me to accomplish more than you’d expect!
Quick Teams Review:
 Remember, a team is a collection of people, content, and tools surrounding different projects within an organization. Yep, a modern workplace that is a hub for communication, collaboration, and teamwork!
Remember, a team is a collection of people, content, and tools surrounding different projects within an organization. Yep, a modern workplace that is a hub for communication, collaboration, and teamwork!
What’s a Channel?
Channels are dedicated sections or containers within a team. The idea is to keep conversations organized by specific topics, projects, disciplines—whatever works for your team! Channels can be set to be open for conversations that everyone can participate in or, if you need to lock things down a little, they can be private. They promote cross-functional teams and break down potential silos within your organization!
In my opinion, Teams is pretty awesome right out of the box—when you create a team, you’re provisioned a default channel (called General) that contains default tabs (called Posts, Files, and Wiki).
What’s a Tab?
Tabs are basically Teams-aware webpages that are embedded in Microsoft Teams as simple iframes. This means you can get extra fancy and efficient by creating your own once you understand a little more about what’s going on behind the scenes. Simply put, tabs allow members of the team to access services and content in a dedicated space within a channel or in a chat. They all have different functions— from displaying your Office 365 documents, to website applications, and even Power BI reports integrated with other external tools. You don’t have to exit Microsoft Teams to work with the tool—you can do it within the application!
It’s all about context.
In addition to the built-in tabs, you can design and add custom tabs. Owners and team members can add tabs to a channel, private chat, and group chat to let the team work directly with tools and data while having conversations within the context of the channel or chat! Tabs can be added and customized to help users easily access and manage the data they access the most. This could be something like a simple link to the employee handbook, a dashboard for Power BI reporting, or even a Microsoft Stream video channel where you publish relevant content for your team.
Conversations taking place within tabs will get rolled up into the main Posts tab for the team.
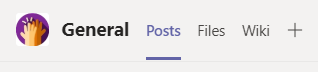
The Files tab connects to your organization’s SharePoint and allows you to easily share relevant files for the channel. This is the document repository for the team.
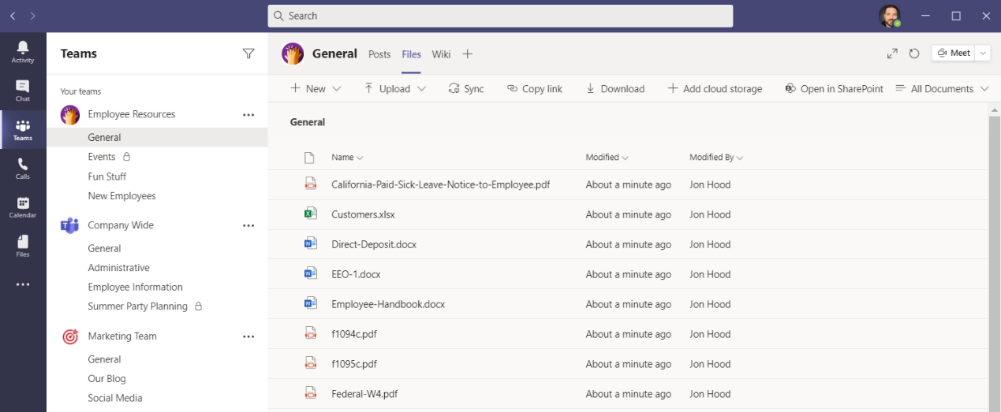
There’s also a Wiki tab which allows you to add organized notes. You can chat about specific sections by mousing over the entry and clicking the chat icon.
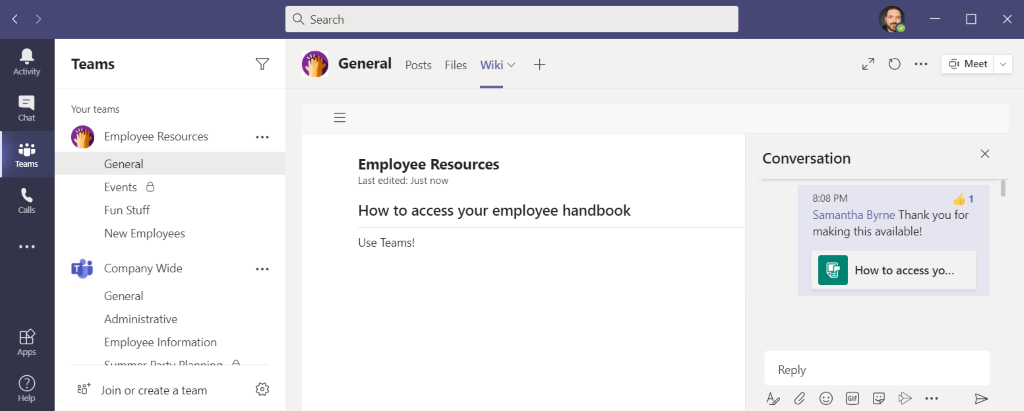
Even though Wiki tab is created by default, but you can easily Rename or Remove it:
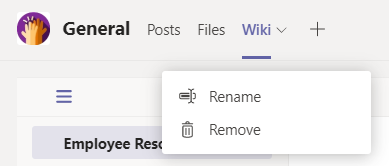
You can’t, however, delete the Posts or Files tabs.
Owners and team members can add more tabs to a channel or chat by clicking Add a tab at the top of the channel or chat.
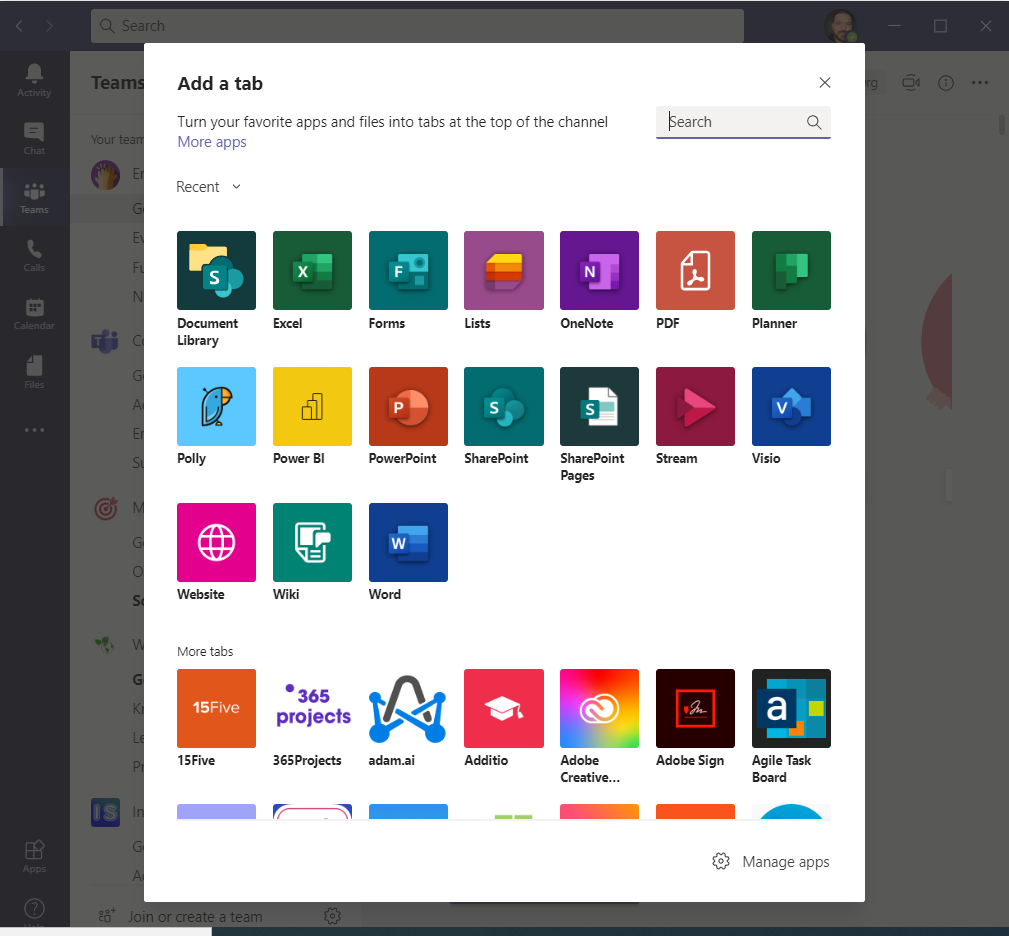
My personal favorites include OneNote, Excel, and the Website shortcut tabs. I even made a tab that goes directly to a streaming lo-fi beats music channel on YouTube! I mean, why not? Tabs can connect to pretty much any service, somehow (at least by using a URL). You can add multiple tabs of the same type, but the names of the tabs must be different. For example, I’ve created tabs that take me to document libraries for completely different projects.
Excel, PowerPoint, Word, and PDF files must be uploaded to the Files tab before they can be converted to tabs. Any existing uploaded file can be converted to a tab by clicking the More actions button and choosing make this a tab. In fact, I’ve done that with this blog and am editing right inside a custom tab. Super easy access!
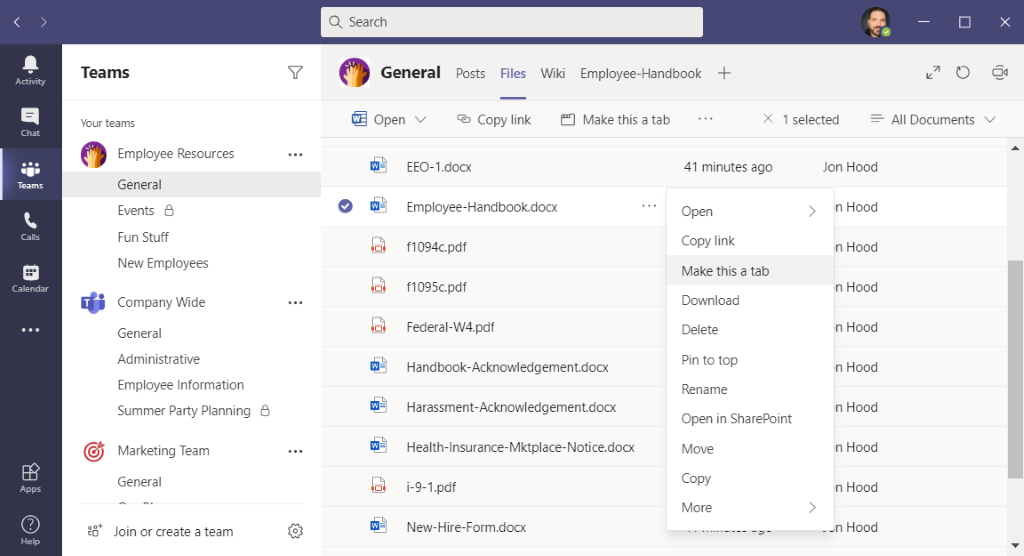
To add a website, the URL must start with an https:// prefix so information that's exchanged remains secure.
Check out my short video on how easy it is to customize tabs. I encourage you to give it a try see how you can make the most of Teams!
Check out more 5 Minute Teams Friday Content from KnowledgeWave:
About KnowledgeWave
For the past 20 years, KnowledgeWave has been helping companies deploy and adopt the latest business software. We stay up to date with the most recent software features and are constantly adding additional training to our online learning library, the KnowledgeWave Learning Site.
As a Microsoft Partner, we stay on top of all the newest features released within Microsoft Teams and Office 365. We pride ourselves on having helped hundreds of organizations throughout North America deploy business solutions for their organizations.
If you are researching, considering, or planning on deploying Teams or Office 365 within your organization, let us help guide you through the process. We offer: